Es gibt kaum eine Website, welche nicht Google Analytics für ihr Webtracking nutzt. Doch in letzter Zeit hat es uns DSGVO & Co. das Auswerten der Userdaten immer schwerer gemacht. Daher freut es Marketer umso mehr, dass seit Oktober 2020 nun auch Google Analytics 4 in Deutschland verfügbar ist. Leider noch mit einigen Bugs und Hindernissen, jedoch auf lange Sicht der richtige Weg. Denn früher oder später wir die Methodik der Cookies aussterben und es muss also etwas neues her. Wie du eine Conversion in der neuen Google Analytics anlegst, zeige ich dir in diesem Blogbeitrag!
Vorab kurz als Einstieg. Wenn du dich fragst, wo du genau die Conversions bei Google Analytics 4 bearbeiten kannst. Diese findest du in der Übersichtsleiste ganz links unter dem Punkt Ereignisse. Hier siehst du dann die Felder „Conversion“ und „Ereignisse“. Unter dem Punkt „Nutzer“ und über dem Punkt „Erkunden“. Gefunden? Super weiter gehts.
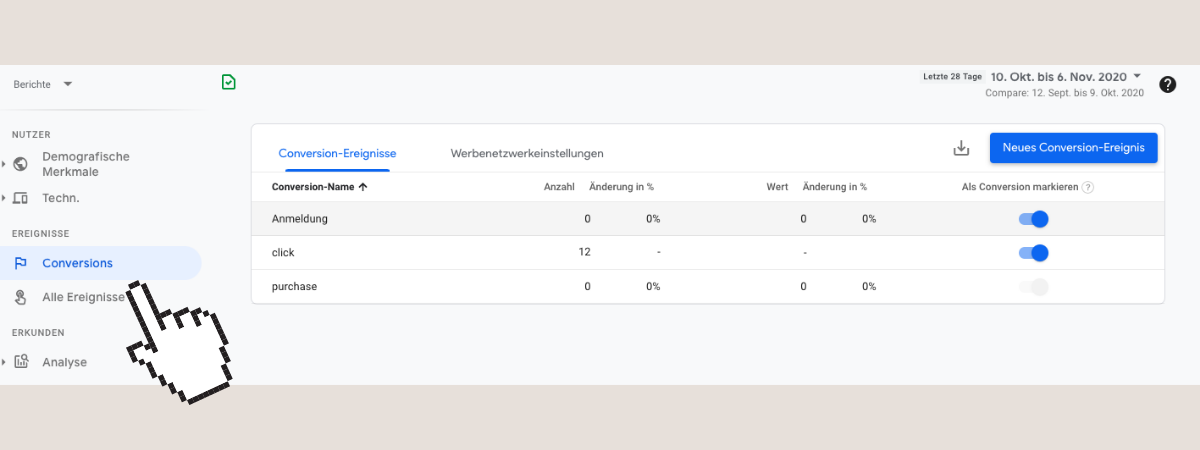
Es gibt zwei verschiedene Arten Conversion bei Google Analytics 4 einzurichten:
– Vordefinierte Conversions
– Benutzerdefinierte Conversions
Vordefinierte Conversions: Die erste Variante findest du beim Klick auf den Punkt darunter „Alle Ereignisse“. Diese sind vordefiniert und es bedarf keiner weiteren Bearbeitung. Wenn diese Ereignisse also für dich als Conversion passen, musst du einfach nur den grauen Regler auf der rechten Seite aktivieren. Mehr gibt es nicht zu tun. Sollten diese nicht für dich passen, kannst du auch deine defnierten Conversions erstellen.
Benutzerdefinierte Conversions: Dafür musst du auf den blauen Button oberhalb „Event erstellen“ klicken.
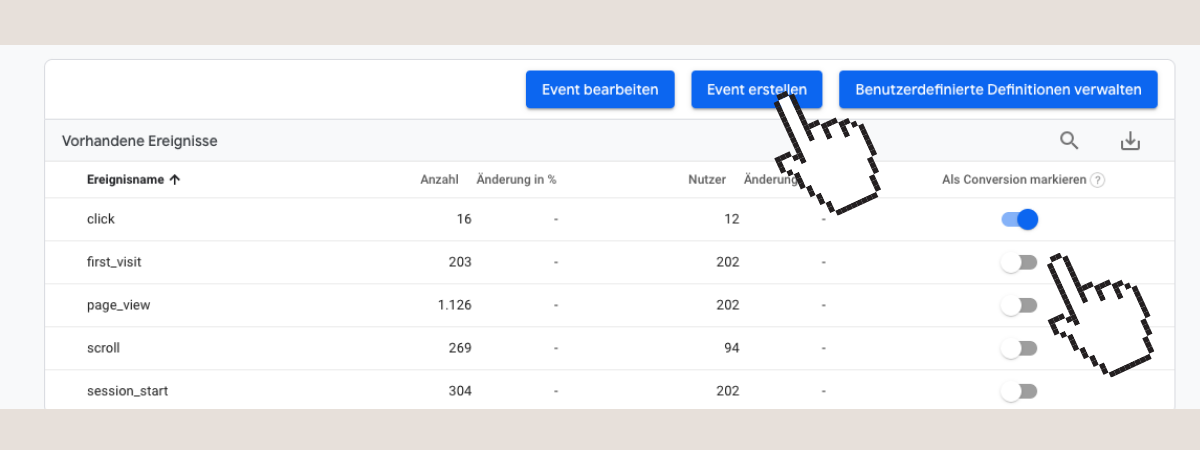
Klicke dann direkt nochmal auf den blauen Button „Erstellen“, damit du direkt in die Oberfläche für die Erstellung des Ereignis, welche wir als Conversion nutzen wollen, gelangst.
Benutzerdefinierte Conversion sind wichtig, da du ja nicht nur die vorgegebenen von Google tracken willst. Diese sind zu allgemein und zu ungenau. Damit lässt sich relativ schlecht bestimmte und wichtige Dinge auf deiner Website tracken.
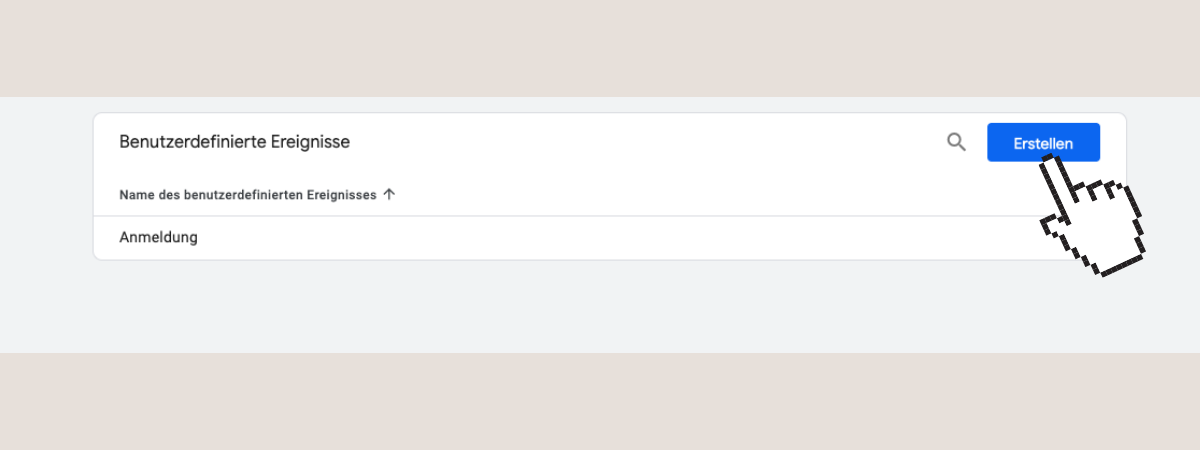
Jetzt bist du in der Oberfläche, wo du die Details deiner benutzerdefinierten Conversion einstellen kannst. Oben gibst du den Namen des Ereignisses ein, um es von anderen zu unterscheiden. Sei hier sehr detailliert um Verwechslungsfehler zu vermeiden. Danach, welche Bedingung deine Ereignis haben haben soll. In meinem Fall möchte ich einen Pageview als Conversion einrichten. Anschließend stelle ich die genaue Konfiguration ein. Hier möchte ich, dass Google Analytics 4 jeden Besuch auf meiner Landingpage als Converison zählt. Also ich zeige nochmal auf, welche Seite genau beim Pageview getracked werden soll und damit sind wir dann auch schon fertig.
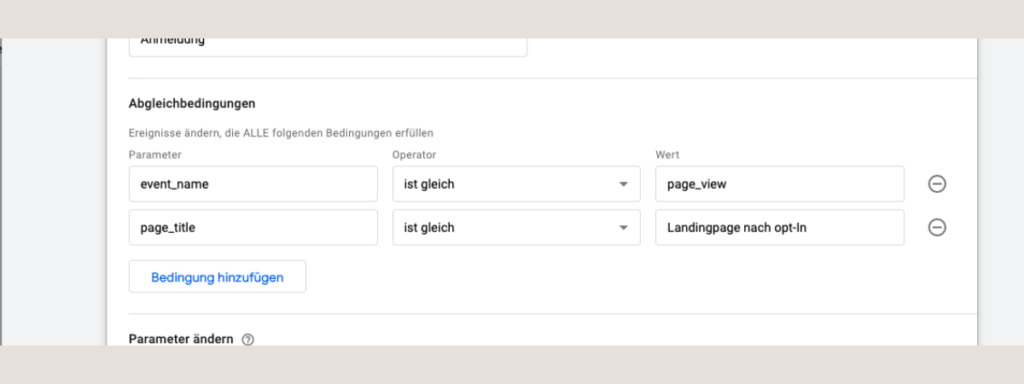
Ich hatte anfänglich das Problem, dass mir das benutzerdefinierte Ereignis nicht in den Conversion angezeigt wurde. So kannst du das lösen. Gehe dazu wieder zu den Ereignissen und den vordefinierten Ereignissen von Google. Jetzt einfach nur bei einem der bestehenden den Regler für Conversions aktivieren. Jetzt solltest du dein vorab benutzerdefiniertes Ereignis bei den Conversions sehen. Eine andere Methode ist die Conversions mit Namen zu suchen und zu aktivieren.
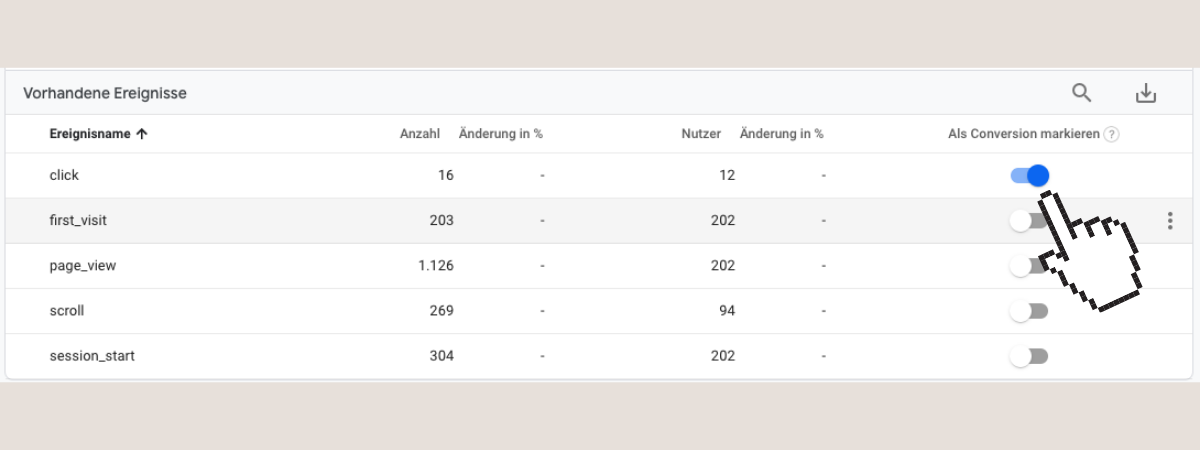
Natürlich kannst du die Events bei Google Analytics 4, welche dann zur Conversion werden, auch mit dem Google Tag Manager erstellen. Das gilt vor allem für Conversions oder Leads, welche durch einen Klick oder sonstiges erfolgen. Dafür musst du einfach einen neuen G4 Event Tag mit passendem Trigger erstellen. Dieser wird dann automatisch in G4 erscheinen oder du speicherst den Namen direkt als G4 Conversion!
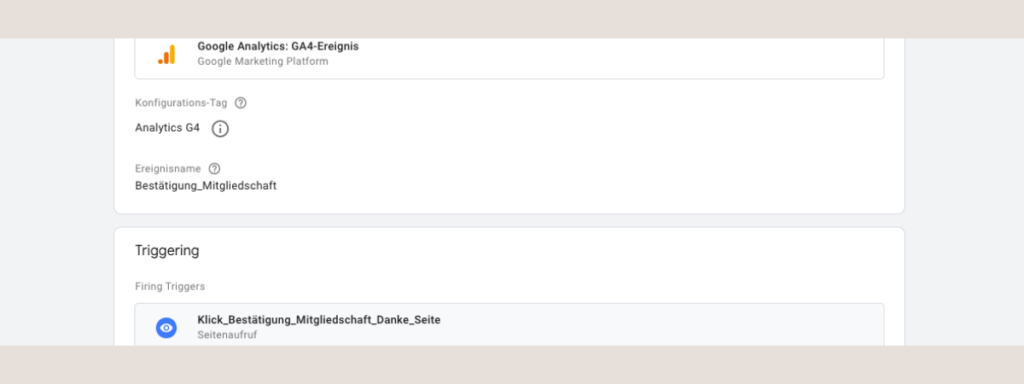

Milena ist seit 2010 im Online Marketing aktiv und kann von SEO, SEA und Social Media gar nicht genug bekommen.